こんにちは、かずきちです
『ブログ気になっているけど、あと一歩が踏み出せない』
そんな方も多いのではないのでしょうか?
僕もブログの知識がない素人で
不安でいっぱいでした。
試行錯誤しながら開設しましたが
意外と難しくなかったので
実体験をもとに開設の仕方を説明していきます
ブログ気になっているけど
あと一歩踏み出せない方の
背中を押せたらなと思います!
今回はブログの始め方について
解説していきます!
ブログを始めようと思ったきっかけと参考にしたサイト
まず、ブログを知ったきっかけですが
youtubeの『リベラルアーツ大学
(通称:リベ大)』の中の紹介動画を見て
『ブログやってみよう!』となり
その日のうちに調べ開通まで行いました
リベ大ではお金の教養など知っておくべき
情報を発信してくれていますので
是非見てほしいです!
【↓参考動画↓】
そのリベ大が副業挑戦したい人に向けて
情報発信してくれている
『リベ大 スキルアップチャンネル』で
ブログについて発信されていたので、
そこを見ながら設定しました。
【↓参考動画↓】
(※ブログシリーズは10~30分の動画が7本程度になります!)
初心者に向けて発信しているので
基礎から教えてくれてます。
その他にも
『動画編集、twitter運用、instagram運用、せどり』など
いろんな副業の紹介していますので
是非見てみて下さい!
step1 ブログの選び方(無料・有料)
『無料・有料どちらのブログを
選べばいいの?』って方も
多いのではないのでしょうか?
ブログで 収益を出したい!ってかたは
有料ブログをおすすめします!!
無料ブログ・有料ブログのメリット・デメリットを紹介します。
【無料ブログ】
メリット
- 維持費がかからない、
- フォーマットが決まっているので文章を書くだけで良い
デメリット
- 収益化がしづらい
- サイトが無くなると書いた記事が消えてしまう
【有料ブログ】
メリット
- 収益化できる
- ホームページのカスタマイズが可能
- 無料のように記事が消えることが無い
デメリット
- お金がかかる
- 自分でサイト設計しないといけない
収益化を目指している人→有料ブログ
情報発信、交流が目的の人
→無料ブログがおすすめです
今回は、私が始めた『有料ブログ』の説明をします
無料ブログのおすすめについては
機会があれば紹介したいと思います。
step2 レンタルサーバー選び
まず、ブログを始めようと思ったら
サーバー、サイトを作らないといけません。
有名どころでは
エックスサーバー
Conoha Wing(コノハウイング)が
あるそうですが、
動画で紹介されている通り
『Conoha Wing』にしました
Conoha Wingは速度も速く、安いそうです!
step3 Conoha Wing登録
まずはConoha Wingの登録をしていきます
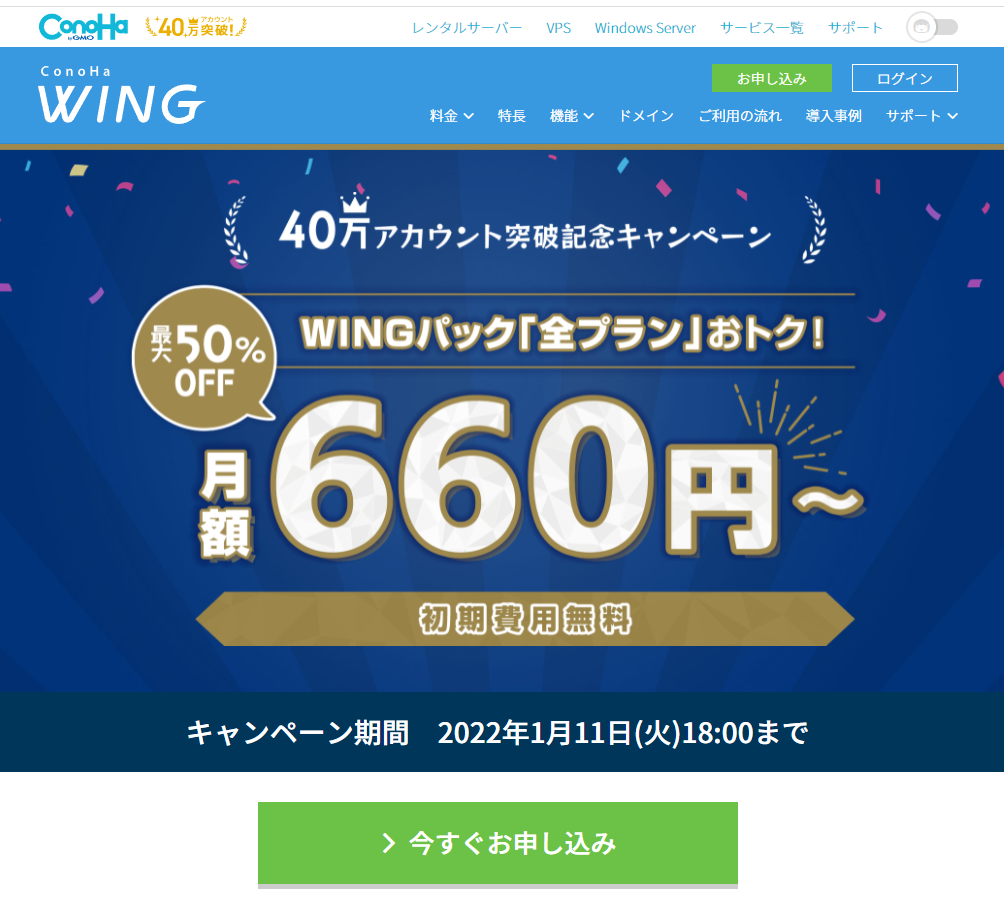
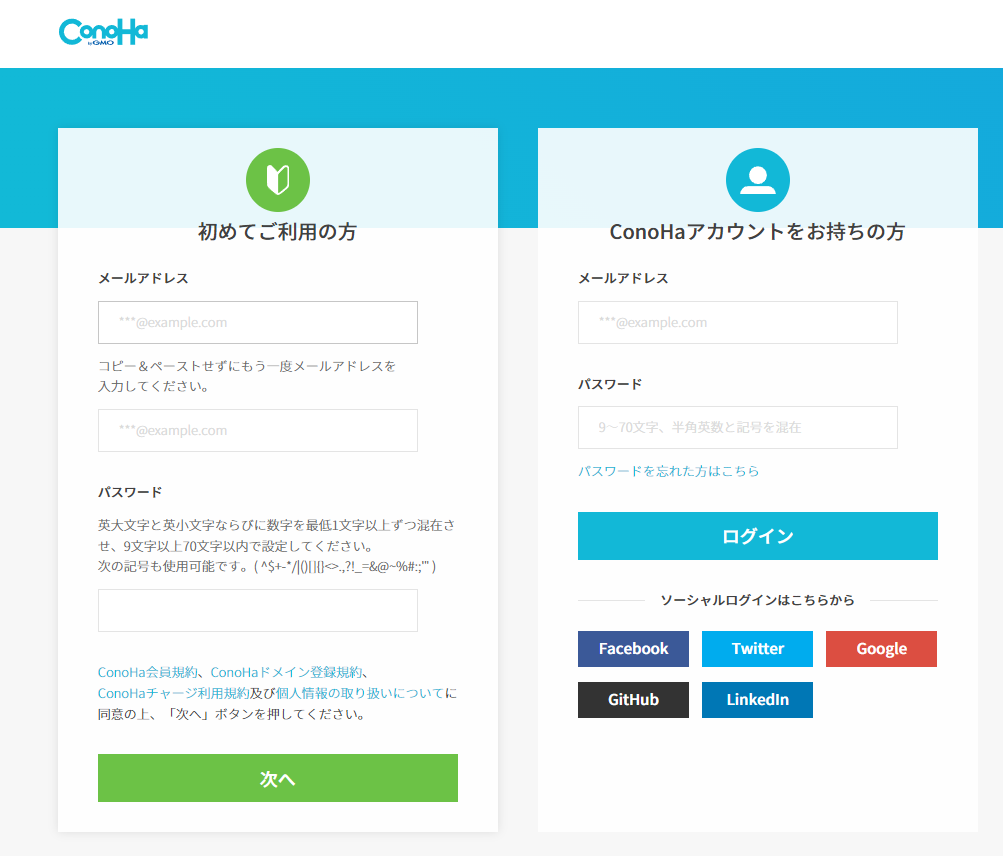
※かずきちがブログを始めた
2022年1/7はキャンペーン中でした
今すぐ申し込みをクリック→
『初めてご利用の方』で登録をする
Conoha Wingのアカウントを作成します
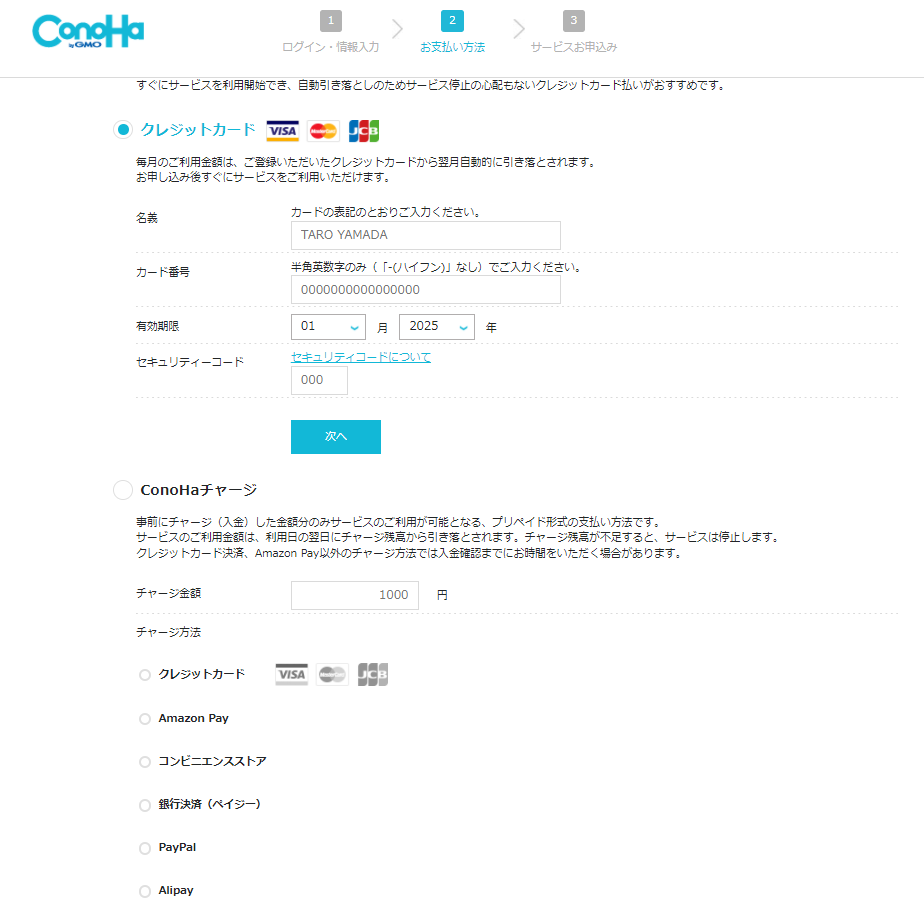
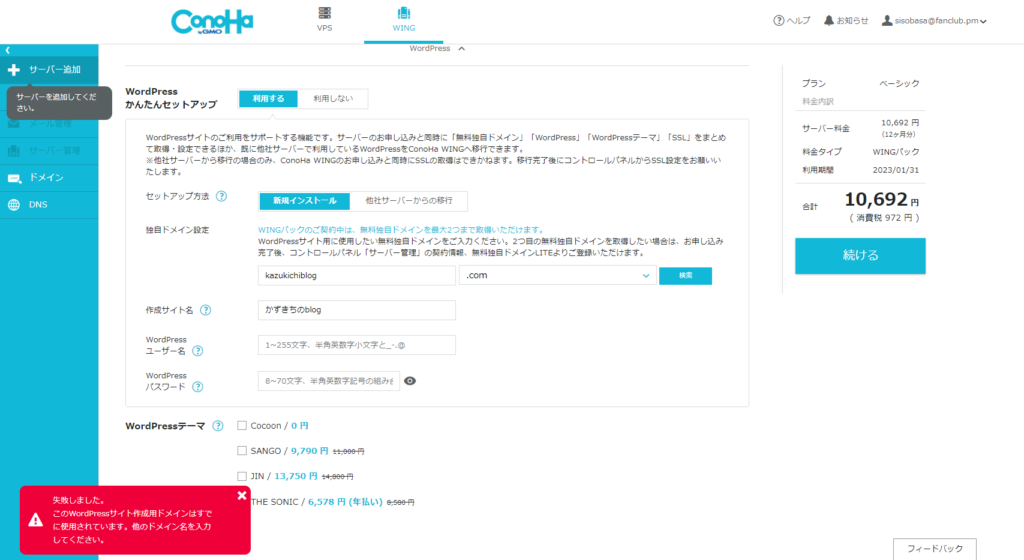
- ログイン情報を登録(電話認証あり)
- クレジット支払先の登録
- プランの選択(私はスタンダート 12ヶ月で登録)
- サイト名(変更可)とドメイン(変更不可)を決める
2022/1/7現在
『リベ大 スキルアップチャンネル』の動画と少し順番は変わっていましたが無事に登録完了!
step4 ブログテーマの変更
しばらくして無事にサイトが完成しました!
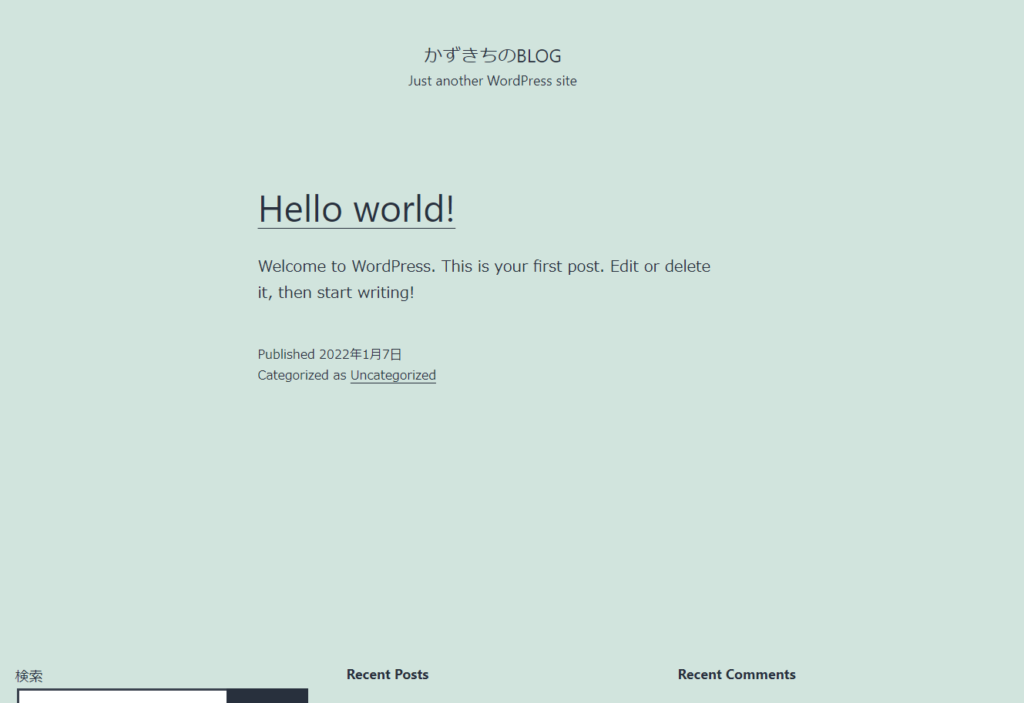
初めて自分のサイトを作れた時はすごく嬉しかったです
がしかし、すごく殺風景なサイトですよね?
次はブログのテーマを変えていきましょう
まず、ダッシュボード(ブログ管理する場所)を開きましょう!
【Conoha Wing】→【サイト管理】→【サイト設定】→
【管理画面URL】をクリック
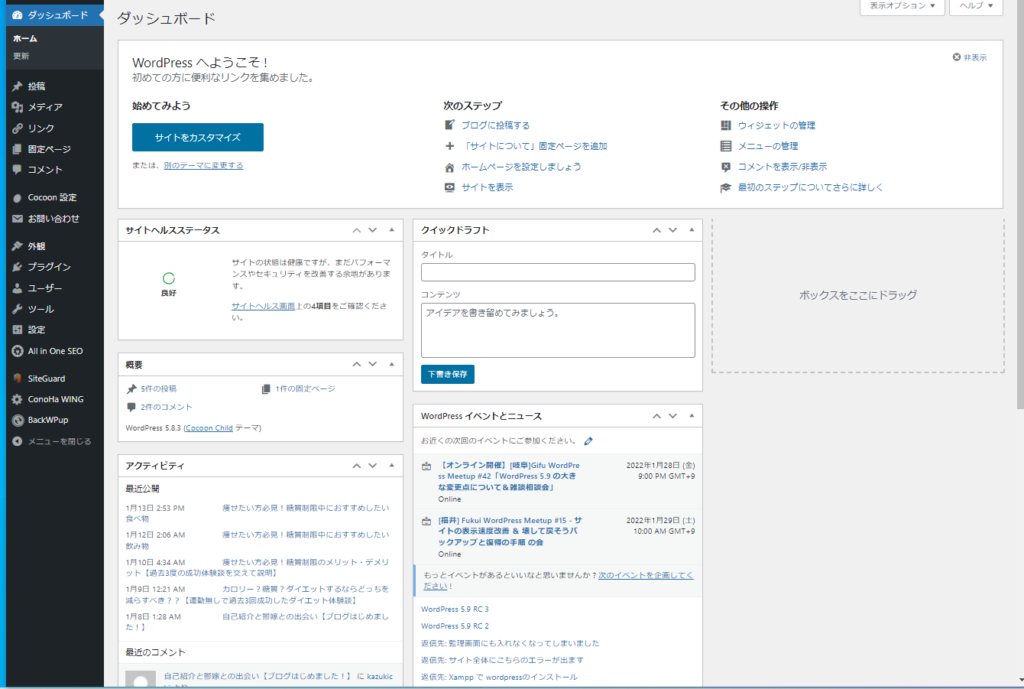
上記のような画面が出てくると思います
左側黒いバーの中の
【外観】→【テーマ】をクリック
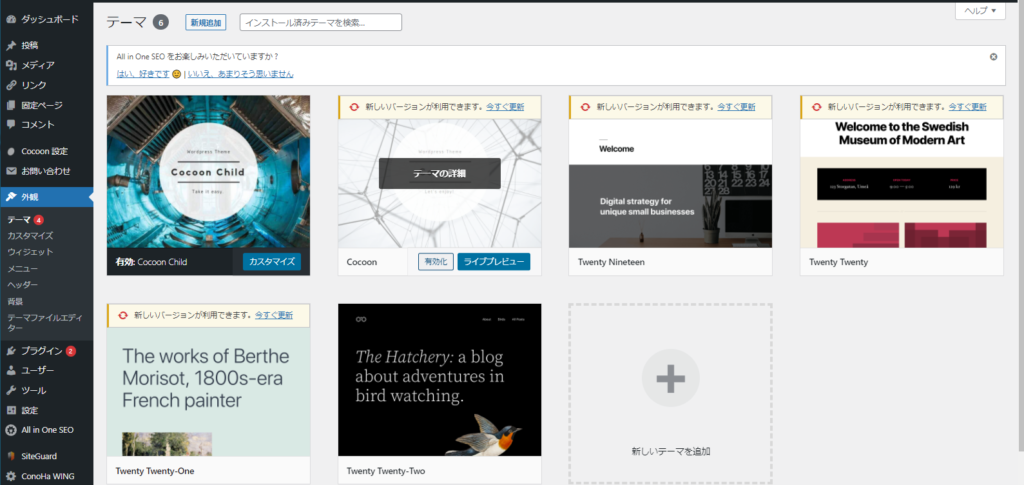
上記のような画面になるので、『cocoon』を有効化しましょう
Cocoonは無料ながらデザイン、機能など素晴らしいテーマです
無料で使えるのはありがたい!!
ホームページもできたので、書きましょう!、、、
と言いたいのですがまだ設定があるのであとひと踏ん張りです!!
step5 プラグインの設定
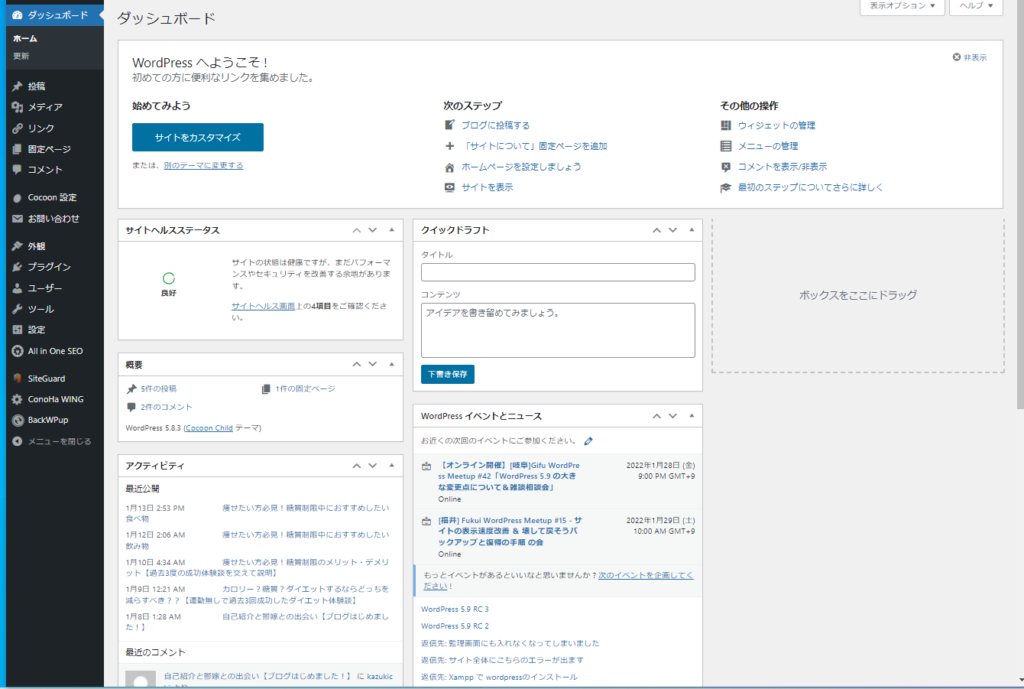
ダッシュボード画面
左側黒いバーの中の【プラグイン】→【新規追加】をクリック
下記のような画面になるので、
左上の『プラグインを検索…』の中にキーワードを入れていきます
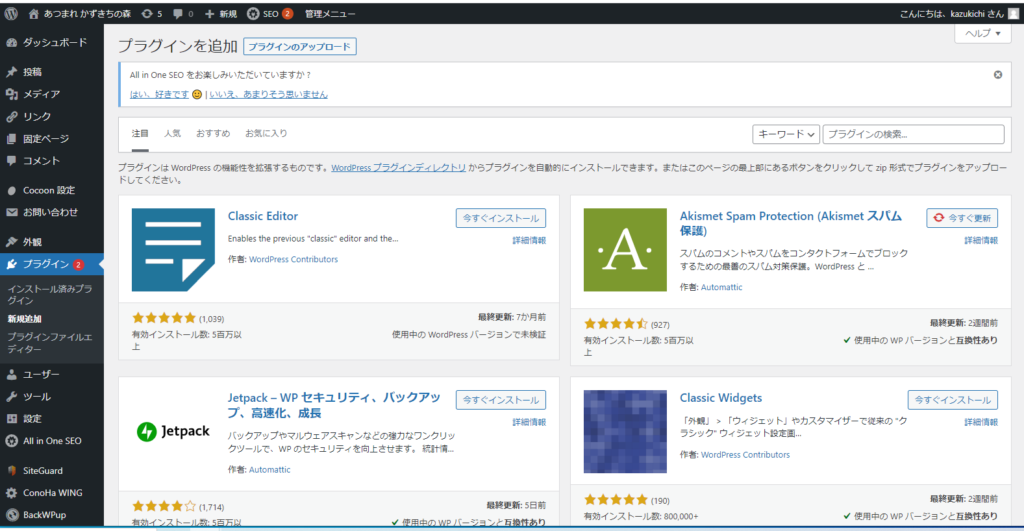
- BackWPup
- XML Sitemaps
- Invisible reCaptcha
- SiteGuard WP Plugin
- WebSub/PubSubHubbub
- WP Multibyte Patch
↑よかったらコピー&ペーストで使ってください
お疲れ様でした!
ここまで設定してひとまず完了です
あとは【投稿】→【新規追加】から記事を書けます!
サーバー作成からプラグインの設定まで結構時間かかります、、
はじめての事は勉強しながらになるので
どうしても時間がかかってしまいますね。
かずきちは動画を見ながらやって6時間程度かかりました( ;∀;)
最後に悩んでいる方へ
挑戦することに意味があると思いますし、
人生一度きりなので、どんどんチャレンジしていきましょう!
思い立ったら即行動ですよ(^^)/
【↓最新の記事はこちら↓】

コメント